Printer Not Feeding Paper Canon Pixma
Check 1: Confirm the paper source setting for plain paper.
* If the paper source setting is not changed since you purchased this printer, the paper source for plain paper is the cassette.
- Setting with the printer driver:
In this printer, there are two paper sources, a rear tray and a cassette.
You can facilitate printing by selecting a paper source setting that matches your print conditions or purpose.
The procedure for setting paper source is as follows:
You can also set the paper source on the Quick Setup tab.
1. Open the printer driver setup window
2. Select the paper source
From the Paper Source list on the Main tab, select the paper source that matches your purpose.
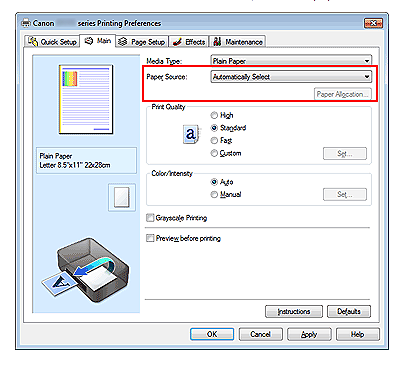
Automatically Select
Plain paper whose Page Size is Letter 8.5"x11" 22x28cm, A5, A4, or B5 is fed from the cassette. Other sizes of plain paper and paper types other than plain paper are fed from the rear tray.
Rear Tray
Paper is always fed from the rear tray.
Cassette
Paper is always fed from the cassette.
IMPORTANT
Plain paper that is not Letter 8.5"x11" 22x28cm, A5, A4, or B5 and paper types other than plain paper cannot be fed from the cassette.
Continuous Autofeed
When plain paper runs out in the specified paper source, the printer automatically switches the paper source.
When printing a large volume of data, load plain paper of the same size in both the rear tray and the cassette. The printer then automatically switches the paper source when paper runs out in one paper source, thus reducing the work of reloading paper.
IMPORTANT
- Continuous Autofeed is unavailable when paper other than Plain Paper is selected for Media Type.
- Since the printer feeds paper from the paper source that was being used the last time Continuous Autofeed was selected and printing ended, load the same paper in both the rear tray and the cassette.
Paper Allocation
When the media type for the print data is plain paper and the paper size matches the paper allocation setting, the printer automatically feeds paper from the cassette. If not, the printer feeds paper from the rear tray.
To change the paper allocation settings, click Paper Allocation..., specify the Paper Size to be loaded in the cassette, and then click OK.
When you load frequently used plain paper in the cassette, the printer feeds other types of paper from the rear tray, thus reducing the work of reloading paper.
3. Complete the setup
Click OK.
When you execute print, the printer uses the specified paper source to print the data.
- For information on the paper source for plain paper when the Paper Source on the printer driver is set to Automatically Select:
When you select Automatically Select from Paper Source, you can use the printer driver to select the paper source for plain paper.
The procedure for setting the paper source is as follows:
1. Open the printer driver setup window
2. Click Paper Source Setting for Plain Paper on the Maintenance tab
The Paper Source Setting for Plain Paper dialog box opens.
REFERENCE
If the printer is off or bi-directional communication is disabled, a message may appear because the computer cannot collect the printer status.
If this happens, click OK to display the most recent settings specified on your computer.
3. Apply the settings
Select the paper source for plain paper, and then click OK.
The selected settings are enabled hereafter.
IMPORTANT
The descriptions in the printer manual assume that the plain paper is supplied from the cassette. When you change the paper source setting, replace all instances of "cassette" with the new paper source.
Check 2: Make sure that paper is loaded.
Loading Paper
Paper Sources to Load Paper
The printer has two paper sources to feed paper; cassette and rear tray.
You can load paper in either one of the paper sources, depending on the page size and media type of paper. Paper is fed from the cassette or rear tray depending on the selection of the page size or media type.
See[Loading Paper]
Check 3: Make sure of the following when you load paper.
- When loading two or more sheets of paper, flip through the paper before loading.
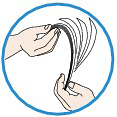
- When loading two or more sheets of paper, align the edges of the sheets before loading.
- When loading two or more sheets of paper, make sure that the paper stack does not exceed the paper load limit. However, proper feeding of paper may not be possible at this maximum capacity depending on the type of paper or environmental conditions (either very high or low temperature and humidity). In such cases, reduce the sheets of paper you load at a time to less than half of the paper load limit.
- Always load the paper in portrait orientation, either in the Rear Tray or the Cassette, regardless of the printing orientation.
- When you load the paper on the Rear Tray, load the paper with the print side facing UP and slide the Paper Guides to align with the both sides of the paper.
- When loading paper in the Cassette, slide the Paper Guide on the front side to align with the corresponding mark of page size. Load the paper with the print side facing DOWN, align the right edge of the paper stack against the right side of the Cassette, then slide the Paper Guide on the left side to align with the left edge of the paper stack.
Loading Paper
Paper Sources to Load Paper
The printer has two paper sources to feed paper; cassette and rear tray.
You can load paper in either one of the paper sources, depending on the page size and media type of paper. Paper is fed from the cassette or rear tray depending on the selection of the page size or media type.
See[Loading Paper]
Check 4: Check to see if the paper you are printing on is not too thick or curled.
Media Types You Cannot Use
Do not use the following types of paper. Using such paper will cause not only unsatisfactory results, but also the printer to jam or malfunction.
- Folded, curled, or wrinkled paper
- Damp paper
- Paper that is too thin (weighing less than 17 lb / 64 g/m2)
- Paper that is too thick (weighing more than 28 lb / 105 g/m2, except for Canon genuine paper)
- Paper thinner than a postcard, including plain paper or notepad paper cut to a small size (when printing on paper smaller than A5)
- Picture postcards
- Postcards affixed with photos or stickers
- Envelopes with a double flap (or sticker flaps)
- Envelopes with an embossed or treated surface
- Envelopes whose gummed flaps are already moistened and adhesive
- Any type of paper with holes
- Paper that is not rectangular
- Paper bound with staples or glue
- Paper with adhesives
- Paper decorated with glitter, etc.
See[Media Types You Cannot Use ]
Check 5: Make sure of the following when you load envelopes.
Once you have prepared the envelopes, load them in portrait orientation. If the envelopes are placed in landscape orientation, they will not feed properly.
Check 6: Confirm that the media type and the paper size settings correspond with the loaded paper.
Check 7: Remove the foreign object in the cassette.
Check 8: Make sure that there are not any foreign objects in the rear tray.

If the paper tears in the rear tray, see [ Paper Jams ] to remove it.
If there are any foreign objects in the rear tray, be sure to turn off the printer, unplug it from the power supply, then remove the foreign object.

Check 9: Make sure that the inner cover (the cover of the disc tray) is closed completely.
Paper does not feed properly if the Inner Cover is even slightly open.
Printing a Disc Label
Cautions When Printing on a Printable Disc
- Be sure to use the disc tray supplied with this printer. It has a "G" on the upper side.
- Do not print on printable discs that are not compatible with inkjet printing. The ink will not dry and may cause problems with the disc itself or devices which the disc is loaded onto.
- Do not print on the printable discs' recording surface. Doing so will make data recorded on discs unreadable.
- Hold the printable discs by their edges. Do not touch either the label surface (printing surface) or recording surface.
- Remove any dirt from the disc tray before placing printable discs on the disc tray. Loading discs in a dirty disc tray may scratch the recording surface of the discs.
- After printing, allow the printing surface of the disc to dry naturally. Do not use hairdryers or expose the disc to direct sunlight to dry the ink. Do not touch the printing surface until the ink has dried.
- Do not attach the disc tray while the printer is in operation.
- Do not remove the disc tray while printing on printable discs. Doing so may damage the printer, the disc tray, or the disc.
- Do not get dirt or scratches on the reflectors of the disc tray. The printer may not be able to recognize loading of the printable disc, or printing may become misaligned. If the reflectors on the disc tray become dirty, wipe the reflector clean with a soft, dry cloth, taking care not to scratch the plate.
- The disc tray may become dirty if software other than Easy-PhotoPrint EX is used.
- Always use the supplied 3.15 inches (8 cm) disc adapter when printing on 3.15 inches (8 cm) printable discs.
- Always close the inner cover after printing on printable discs.
- To keep the print quality at an optimal level, it is recommended to stop printing discs once every ten discs when printing more than ten discs continuously.
To stop the printing operation, detach the disc tray from the printer, then close the inner cover. After approximately three minutes have elapsed, open the inner cover, attach the disc tray to the printer, then resume printing.
See[Printing a Disc Label ]
Check 10: Clean the paper feed rollers.
REFERENCE
Cleaning the Paper Feed Roller will wear the roller, so perform this procedure only when necessary.
Cleaning the Paper Feed Rollers from Your Computer
Cleaning the Paper Feed Rollers from Your Computer
Cleans the paper feed rollers. Perform feed roller cleaning when there are paper particles sticking to the paper feed rollers and paper is not fed properly.
The procedure for performing the feed roller cleaning is as follows:
See[Cleaning the Paper Feed Rollers from Your Computer ]
Check 11: If two or more sheets of paper feed from the cassette at once, clean the inside of the cassette.
Check 12: Is the rear cover closed completely?
Paper may be jammed if the rear cover is not closed completely. Push the rear cover until it is closed completely.
If you cannot remove the paper or the paper tears inside the printer, or if the paper jam error continues after removing the paper, contact the service center.
Source: https://in.canon/en/support/8201134600