Picture Gands of Different Colors

Being a color fiend, there's many times where I have a color scheme in my head, but not all my objects exactly match in my photo.
Bringing harmony to your photo with colors is a great way to create a powerful image. Even having your hues slightly askew can make your image feel off.So what does one do with all this amazing technology at our hands? Recolor objects in Photoshop, of course ;)There's many ways to go about this, but a one-size-fits-all approach doesn't always work. Depending on your original image, you may have to try combining a couple approaches to make it look natural.
Read on for my 5 simple ways to recolor objects in Photoshop!

1. Hue & Saturation
The first tried-and-true way to recolor your objects is to use the hue and saturation layer. To do this, simply go to your adjustments panel and add a Hue/Saturation layer. Toggle the box that says "Colorize" and start adjusting the hue to the specific color you want. If your object is a lighter shade, you may need to adjust the lightness by making your selection darker to get the richness of color you want. The same goes for the opposite: if you have a darker object you need to colorize, pump in some light to those darker areas by increasing your lightness.Lastly, play around with the saturation to get the desired effect you want. Typically, the lighter the object, the more I need to saturate my color. If my object is darker, then a higher saturation looks unrealistic. See what works best for the object you're coloring. Once you're satisfied with the color, use your brush on the layer mask to paint the areas where you don't want the color change to happen.
Pros:
The reason why I love this approach is because it's non-destructive and easily changeable.
Cons:
You need to be careful when it comes to changing rich, saturated colors, especially red. You may get some strange outlines/color banding in your shadow areas, so just be mindful of that.

2. Color layer
This is a great alternative to the Hue/Saturation layer.Go to Layer > New Fill Layer > Solid Color... and click OK on the menu that pops up. This will bring up the Color Picker menu.Choose what color you'd like to make your object. This decision doesn't have to be final, because you can easily change it later :) What's nice about creating a Color Fill is that it automatically creates a mask for that layer. Click on that mask and start to paint the areas you don't want to be affected. Once everything looks good, set your layer blend mode to Color and you're finished! Sometimes duplicating the layer also helps achieve the rich color you're looking for.
Pros:
It's a fabulous way to get some colors that may be difficult to achieve in Hue/Saturation due to the shadow banding.
Cons:
This method doesn't work well with all colors and the outcome can be somewhat unpredictable at times, depending on the color you choose and the color of your object.
3. Selective color with Hue/Saturation

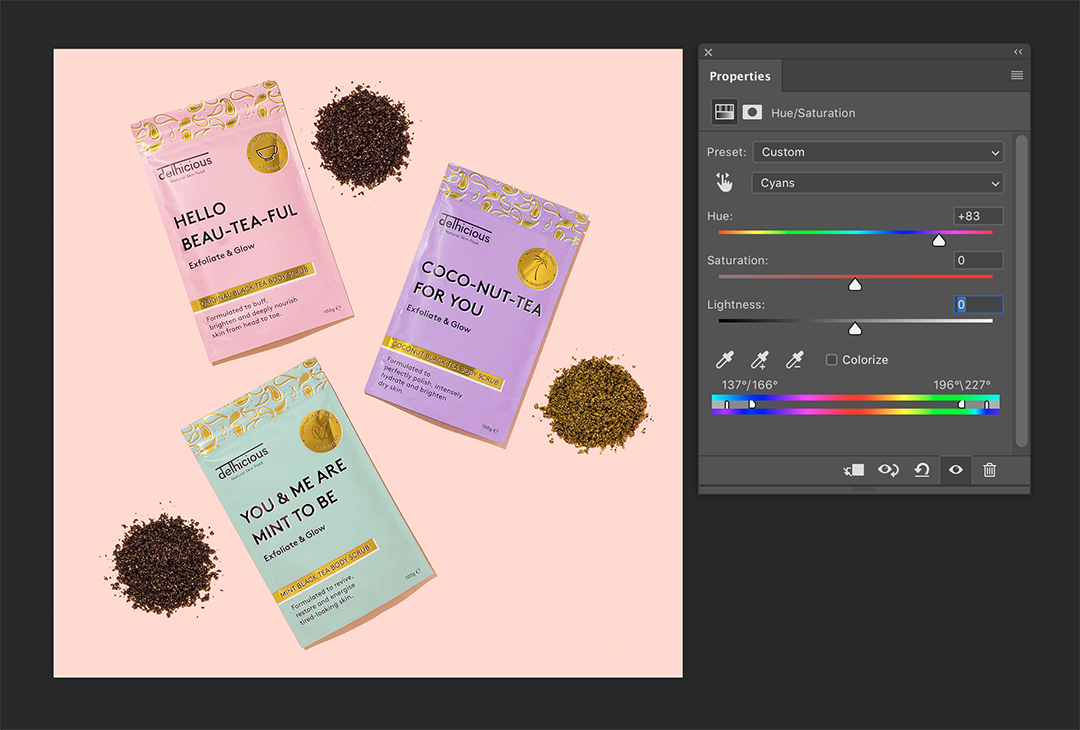
This is a great option if you want to target a specific color in an intricate image.In your layers panel, create a new Hue/Saturation adjustment layer. Instead of colorizing the layer as we did before, we're going to go to the dropdown menu that currently says "Master" and select the specific color we'd like to target.In this image, I want to change the blue package to purple—but painting around all those intricate design elements on the bag would be pretty time consuming.In my Hue/Saturation panel, I'm going to drop down to the Cyans, so the only colors I'm changing are those within that cyan range. Decide what color you want to change and select the option that best fits it.Bring your saturation all the way to -100 so you can clearly see what colors are being affected. You may need to play around with the color bar at the bottom to refine the color selection. Simply drag it so the middle part of the bar is over the color you'd like to change.Once the color you want to change in your image is completely gray, bring your saturation back up to 0. Anddd here's the fun part: start adjusting your Hue slider until it's the exact color you want—and that's it!
Pros:
This is a great option for more intricate color selections you don't want to manually mask.
Cons:
This method won't work well if you have lots of similar colors within an image, as it will affect them all.
4. Using the brush tool & Hue blending mode
Load your brush with the color you'd like. Set your brush Flow to 30% and on a new layer, start brushing in the areas where you want the color. If you painted where you didn't want color, that's fine. You can either erase it, or what I prefer to do, is create a mask so that it's non-destructive and I can easily go back. To do this, simply click the button at the bottom of your layers panel that has a circle inside a rectangle. Once everything looks the way you want it, change your layer's blending mode to Hue and voila!
Pros:
It's super easy and quick to get an accurate color you want.
Cons:
This method isn't the best for more intricate details in your image.
5. Curves
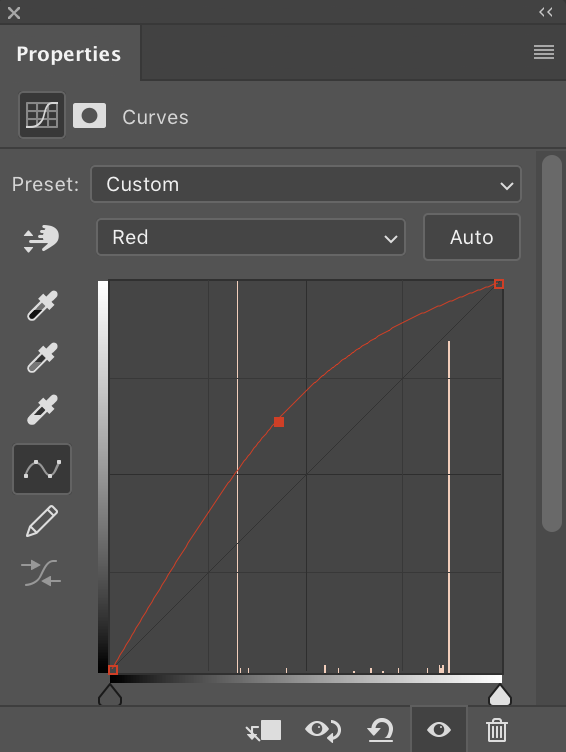
This is a super quick way to add tints of colors to your objects. In your layers panel, create a curves adjustment layer. In the menu, toggle between the different color channels and simply drag that line where you want it. The higher you the drag the point up, the more of that color you'll see. For example, if we're in the red palette and I drag it up, my object will be more red. If I drag that point down, then it'll be the opposite: green. As with the other methods, you can create a mask on this layer and paint the areas you don't want to be affected.
Pros:
This is great for adding a nice, natural tint and brightness/darkness to a color quickly.
Cons:
Don't expect to make sweeping color changes without severely affecting the quality of your image too much.

And there you have it, all my quick and easy ways to adjust colors in Photoshop! While each method will give you a different result, don't be afraid to play around and see what works best for your image. Try combining some of these options as well to really refine the colors to get the best match you have envisioned in your mind, and have fun!
Do you have other ways of recoloring your images? Drop your suggestions in the comments below!
Picture Gands of Different Colors
Source: https://www.amyshamblen.com/blog/recolor-objects